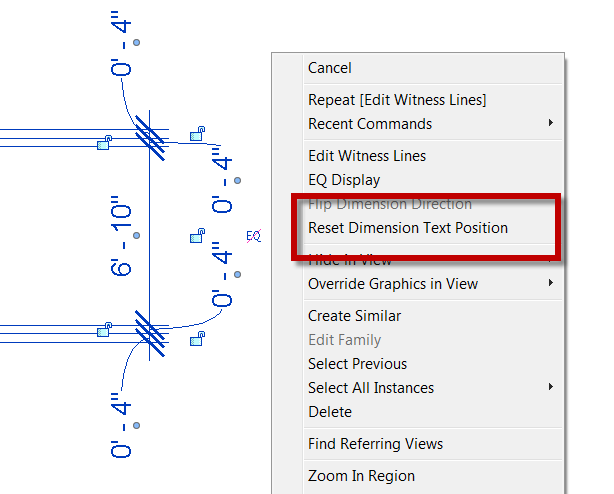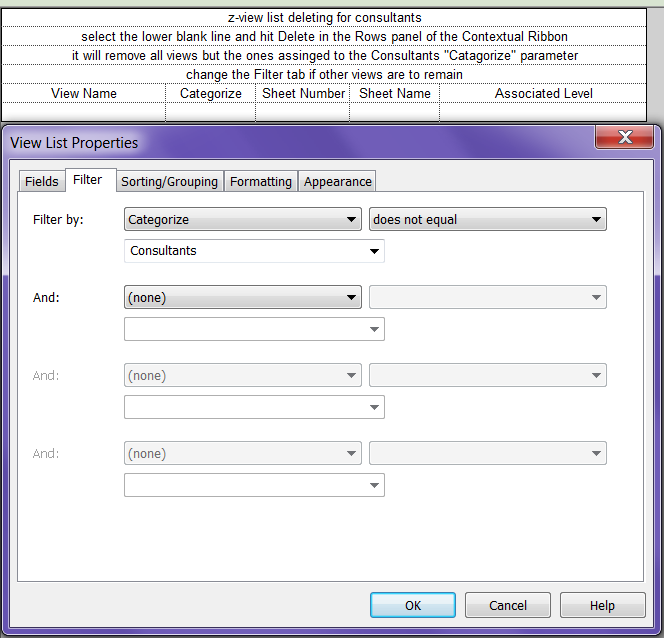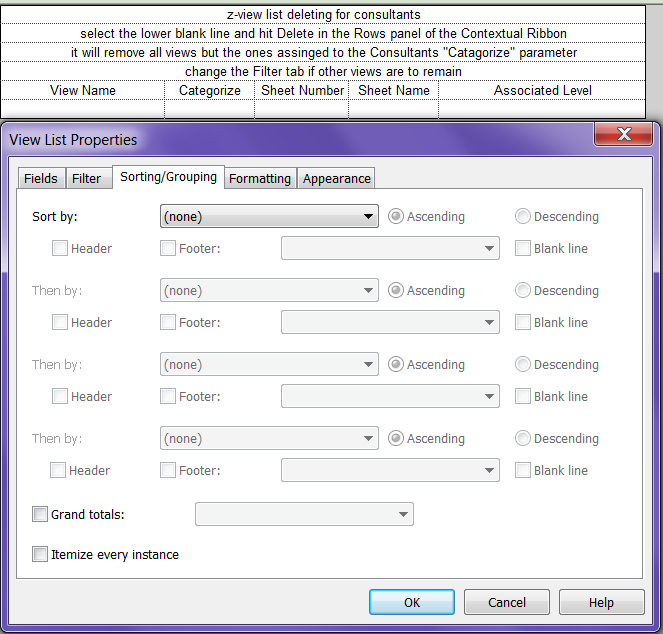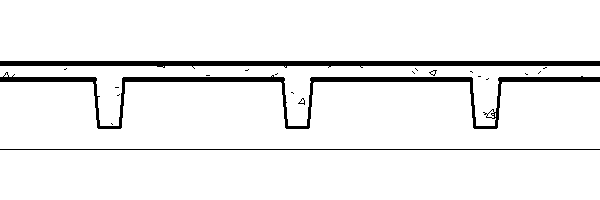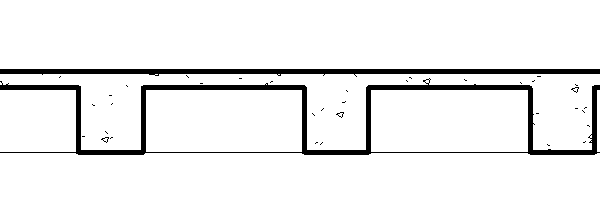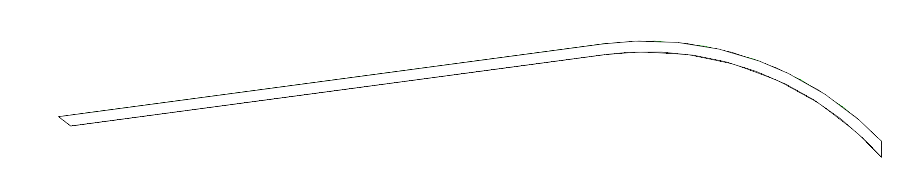When a new release of Revit comes out I spend alot of time Right clicking with items selected and RC on different grips etc. I do this because inevitably there is some new undocumented feature in each release that I find. While in Revit 2013 I thought I had found a new one, only to realize that it was there in 2012 and I had just missed it. In AutoCAD when you moved the dimension text from it’s home location there was a command called Dim Home that would put the text back to it original location. Over the years I had just come to get used to the fact that there wasn’t anything like this inside of Revit, you just had to drag the text back to the original location. I found out that in Revit 2012 if you RC on a dimension that has been moved there is a new option to Reset Dimension Text Position. This does however reset all moved text back to it’s original location. In the image below all of the 4″ dimensions will go back to the home position if this is selected.